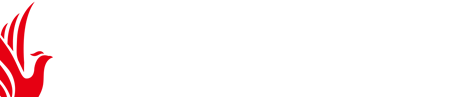摘要:用EXCEL各部门时间工作安排表用什么样的样式更好 用visio的甘特图会比较方便,也是微软的产品 上班工作表格图样本
用EXCEL各部门时间工作安排表用什么样的样式更好
用visio的甘特图会比较方便,也是微软的产品
 上班工作表格图样本 上班工作表格图样本大全
上班工作表格图样本 上班工作表格图样本大全
上班工作表格图样本 上班工作表格图样本大全
上班工作表格图样本 上班工作表格图样本大全
上班工作表格图样本 上班工作表格图样本大全
如果一定要用EXCEL,可以考虑用图表或条件格式完成。以下我以条件格式为例说明
如图,选中F2-N4,其中高亮区域为F3(此时都是白色的,下图是结果)
选择条件格式,用公式确定,再输入公式=AND(F$1>=$D2,F$1<=$E2)
结果就好了。以后只要改D和E的值,以及F1开始的日期就会自动生成了。
用visio的甘特图会比较方便,也是微软的产品
如果一定要用EXCEL,可以考虑用图表或条件格式完成。以下我以条件格式为例说明
如图,选中F2-N4,其中高亮区域为F3(此时都是白色的,下图是结果)
选择条件格式,用公式确定,再输入公式=AND(F$1>=$D2,F$1<=$E2)
结果就好了。以后只要改D和E的值,以及F1开始的日期就会自动生成了。
excel怎样绘制考勤表
单纯的一张考勤表比较简单,难就难在怎样在电脑上简化输入考勤项目,并能自动汇总数据方面。具体怎么做呢?下面小编来告诉你excel制作考勤表的方法步骤吧。
excel制作考勤表的步骤
步:画表格
打开一张空白的EXCEL工作表,先按下图所示画出样子。
图中M1:P1是合并单元格,用于填写“年”,S1:T1是合并单元格,用于填写“月”,为了醒目设置成浅蓝色底纹。
excel制作考勤表的步骤图1
第二步:设置公式
为了让第二行中的“星期”能自动显示,需要设置公式,如下:
在D2单元格中输入公式=IF(WEEKDAY(DATE(M1,S1,D3),2)=7,日,WEEKDAY(DATE(M1,S1,D3),2))
这时就能看到D2单元格中出现一个表示星期的“日”字(这说明2011年5月1号是星期日)。
公式含义:先用DATE函数把M1格中的“年”、S1格中的“月”、D3格中的“日”组成一个电脑能识别的“日期”;再用WEEKDAY函数把这个“日期”变成星期所代表的数字。
WEEKDAY函数后面加了参数“2”,是为了让星期一显示为“1”,让星期二显示为“2”...让星期日显示为“7”。
由于我们不习惯把星期日叫成“星期7”,所以后用IF函数做判断,把显示为“7”的自动改成“日”。
提示:函数DATE与WEEKDAY在EXCEL自带的帮助中有详细的用法介绍,想了解它们的朋友可以参考。
为了方便我们人的习惯,还要把显示为小写数字的星期变成中文数字,即“星期1”变成“星期一”这种格式。这就需要通过定义单元格格式来实现。
选中D2单元格,按鼠标右键“单元格格式”,在出现的格式窗口中选“数字”选项卡,在左侧的“分类”框中选“特殊”,在右侧的“类型”框中选“中文小写数字”,按“确定”退出。
excel制作考勤表的步骤图2
这些完成后就可以用鼠标选中D2单元格,按住它右下角的“填充柄”拖动AH2单元格,效果如下图:
excel制作考勤表的步骤图3
在AI单元格中可以通过公式显示当月的总天数,公式=DAY(DATE(M1,S1+1,1)-1)
公式含义:先由DATE函数“DATE(M1,S1+1,1)”得到本月的下一个月月初1号的日期。本例中,本月是5月份,下一月的月初一号就是6月1日。
再用减1得到本月后一天的日期,即5月31日,后再由DAY函数取出表示当月天数的“31”。
下面就是考勤录入方面了
第三步:考勤符号
先设定一些考勤符号,放在AR列中,如图所示:
excel制作考勤表的步骤图4
这些符号并非统一规定,可根据习惯及喜好来自己设定,也可用汉字来代表,总之自己看着习惯就行了。
怎么把这些符号方便快捷的输入到考勤表中D4:AH33区域中呢?我们采用下拉框的方法。
选中D4:AH33区域,按上面工具栏中的“数据-有效性”,弹出有效性设置对话框,选“设置”选项卡,在“允许”中选“序列”,在“来源”中点击右端的折叠按钮,然后用鼠标在表格中选取AR1:AR8区域,再次点击折叠按钮,回到有效性设置窗口,按“确定”退出。
excel制作考勤表的步骤图5
完成后,在考勤表的D4:AH33区域中任意一个单元格选中时,都会出现一个下拉框按钮,点击按钮就弹出下拉框,可用鼠标方便的选取要输入的考勤符号。
excel制作考勤表的步骤图6
第四步:考勤统计
考勤已经可以输入了,怎样统计每个人的出勤情况呢?还是通过公式自动来统计。
先划出一块区域来做考勤统计,如下图红圈范围:
excel制作考勤表的步骤图7
这个区域中要设置多个合并单元格,AK4:AK5是合并的,AL4:AL5是合并的......AP4:AP5是合并的。也就是每一个姓名对应的上下两行需要合并,这样方便把上午与下午统计在一个格中。
做完AL4:AP5区域的合并作后,选中区域右下角填充柄,按住鼠标左键向下拉动,一直到AP33单元格再松开鼠标左键,就能快速的把下面单元格分别也变成合并状态。(其实就是了AL4:AP5的样式)
由于个人的考勤记录区域是D4:AH5区域,所以需要将此区域中的考勤符号出现次数统计出来,就能知道这个人的考勤情况了。
先在AK3:AP3中输入考勤符号,然后在AK4单元格中输入公式=COUNTIF(D4:AH5,AK3)
公式含义:使用COUNTIF函数统计D4:AH5区域内出现了几次AK3格中的符号。
用拖动功能把这个公式到AK4:AP4区域中。
再选中AK4:AP4区域,按住AP4右下角的填充柄向下拖动,一直到AP33单元格。
现在统计区域中的每个格都有公式了,由于公式中某些部份使用了引用符号“”,所以在拖动中,每个单元格的公式都是不太一样的。
提示:在这个考勤表中,多次使用了“拖动”方法,可以极大的简化输入公式与设置格式的作,而且在公式中灵活使用引用符号“”,也能把有规律变化的公式快速输入到区域中,避免了逐个输入的麻烦。
现在我们看一下有统计公式的效果
excel制作考勤表的步骤图8
在统计结果中,会有许多0值出现,表示对应的考勤符号未在考勤区域中出现,0值太多时会感觉很“乱”,我们通过设置来“隐藏”这些0值。
按工具栏中的“工具-选项”,出现选项窗口,按下图设置,去掉“零值”前的勾,就可使这些0值不显示出来。
excel制作考勤表的步骤图9
第五步:设置条件格式
到这里,考勤表基本上就完成了。细心的朋友会发现一个小问题,就是AF3、AG3、AH3这三个格中始终出现29、30、31这三个日期,即使在2月份只有28天的情况下也是如此,感到非常不爽。
我们可以用条件格式的方法来让它们自动根据月份的变化来显示或隐藏,即小月时AH3格变成空白,大月时才显示31,在二月份时如果不是闰月,就不显示AF3、AG3、AH3格中的数字。
选中AF3:AH3区域,按“格式-条件格式”,按下图设置:
excel制作考勤表的步骤图10
用这种条件格式的方法还能设置D2:AH2区域,让它们在星期六与星期日时变成不同颜色,能更直观的显示每周情况,设置方法大家可以自己琢磨一下。
excel制作考勤表的步骤图11
excel|
Excel表格攻略大全分享(更多相关教程持续更新中)计算排名取消撤销设置排名进行共享制作表格制作条形码制作考勤表插入背景图添加下划线使用宏命令制作排班表插入分页符显示平滑曲线插入柱状图使用四舍五入快速下拉公式进行批量求和更换表格样式使用减法函数恢复未保存内容制作对数图表制作复合饼图数据进行筛选快速合并单元格推送excel文件多条件筛选功能将数据按笔画排序分列批量编辑添加多个视框图微信推送文件号格式设置自动计算输入号技巧导入网页数据插入单元格批注制作对称条形图表折线图弄x轴y轴恢复没有保存文件输入号码汉字设置成拼音经常需要使用教程数据筛选功能使用筛选相同数据表把数字转大写金额word和excel分开文字自动换行使用求和公式函数绘制标准曲线图表打印多个工作表做项目文件目录表根据生日提取生肖合并多单元格设置文字自动换行增加撤销作次数数字小写转大写半圆气泡信息图表回车键不能换行曲面图形图表随意移动图表位置表格只能看不能改自动调整字大小圆形温度计图表创建气泡列表小写转大写公式不等宽柱的图表使用只读方式打开一元方程式求解绘制漂亮组合图表制作回归方程曲线制作施工进度表平面直角坐标系制作标准曲线图表平面直角坐标系工作表名称作标题只打印一部分表格双层圆环图表三角形堆积柱形图一个图画多条曲线表格转excel单元格多行并一行对比两列数据异同图标数据标记用特殊比赛排序自动评分表设置默认工作表数量图表坐标水平轴文字Word表格转Excel表格手风琴柱形数据图表点击表格文字了解更多内容哦~
考勤表制作
考勤表的制作
一、编辑表格 首先新建一个工作簿,建立相应的工作表,制作出考勤表的大体框架。
要进行的工作当然就是新建工作簿,在工作表中输入姓名、日期,制订考勤表的基本框架。在个工作表的A1、B1单元格中分别输入“姓名”、“日期”,在A2单元格中输入一个姓名,接着选择A2、A3单元格,然后单击“合并及居中”按钮将两个单元格合并为一个单元格,用同样的方法录入其他成员(大体效果如下图所示)。
在单元格C1中输入考勤的时间比如说“10-1”,程序将自动转成“10月1日”。用鼠标点选单元格C1,并移动鼠标到单元格的右下角,当出现实心“十”字填充柄后,按住左键拖动到需要的位置,这样便形成了一个日期序列。
如果只需要显示日不要月,则可以选中整个日期行,在“单元格格式”对话框中点选“数字”选项卡。在“分类”列表中点选“自定义”项,在类型框中输入“d"日"”,然后单击“确定”按钮。
二、宏按钮的制作 首先要进行宏的录制,点选工作表中的任意一个单元格,然后单击“工具→宏→录制新宏”菜单项,进入“录制新宏”对话框。在“宏名”框中输入宏的名称,“当前时间”,确定后即进入宏的录制阶段。
输入公式“=now( )”,然后按回车键,接着单击“停止录制”工具栏中的“停止录制”按钮结束录制。 然后,单击“视图→工具栏→绘图”菜单项,调出“绘图”工具栏,接着选择“绘图”工具栏中的“绘图→对齐→对齐网格”项。
单击“视图→工具栏→窗体”菜单项,调出“窗体”工具栏,然后单击“窗体”工具栏上的“按钮”,接着在单元格B2中拖动鼠标绘制一个按钮,Excel将自动打开“指定宏”对话框,点选其中的“当前时间”宏,并单击“确定”按钮。单击按钮,将按钮上的文字更改为“上课”,同时可以对文字进行设置。
然后单击“绘图”工具栏上的“选择对象”按钮,并按住“Ctrl”键,用鼠标将刚才制作的按钮拖到B3中,即将制作好的按钮到B3中,并将按钮上的问题更改为“下课”。选择绘图工具栏的“选择对象”按钮,单击“上课”按钮,然后按住“Shift”键再单击“下课”按钮,将两个按钮同时选中。
单击“Ctrl”键,用鼠标将选中的两个按钮拖动到B列的其余单元格中(如下图所示)。 三、具体使用 我们发现,无论点击“上课”还是“下课”在单元格种都会出现一长串的日期,其实我们只需要显示几点几分就可以了,只要单击“格式→单元格”菜单项,在弹出来的“单元格格式”对话框中点选“数字”选项卡,在分类框中点选“时间”,在“类型”框中点选“13:30”,后单击“确定”即可。
为了更加准确,我们可以选中表中的所有数据单元格,单击右键选择“”,点选“编辑→选择性粘贴”菜单项,在“选择性粘贴”对话框中选中“数值”项,然后单击“确定”。 另外我们还可以进行“迟到”、“早退”、“旷课”、“事”等统计,在日期行后面的单元格进行。
在“迟到”单击单元格中输入公式“=COUNTIF(C2:E2,">8:00")”,并按回车键就会显示迟到的天数。在“早退”单元格中输入公式“=COUNTIF(C3:E3,">17:00")”并按回车键,便会显示早退的工作日天数。
在“旷课”单元格输入公式“=COUNTIF(C2:E3,"旷课")”,并按回车键单元格中便出现旷课次数。当然还有许多函数我们可以自己去琢磨。
考勤表怎么做
步骤/方法 步:画表格 打开一张空白的EXCEL工作表,先按下图所示画出样子。
图中M1:P1是合并单元格,用于填写“年”,S1:T1是合并单元格,用于填写“月”,为了醒目设置成浅蓝色底纹。第二步:设置公式 为了让第二行中的“星期”能自动显示,需要设置公式,如下:在D2单元格中输入公式 =IF(WEEKDAY(DATE($M$1,$S$1,D3),2)=7,"日",WEEKDAY(DATE($M$1,$S$1,D3),2)) 这时就能看到D2单元格中出现一个表示星期的“日”字(这说明2011年5月1号是星期日)。
公式含义:先用DATE函数把M1格中的“年”、S1格中的“月”、D3格中的“日”组成一个电脑能识别的“日期”;再用WEEKDAY函数把这个“日期”变成星期所代表的数字。WEEKDAY函数后面加了参数“2”,是为了让星期一显示为“1”,让星期二显示为“2”。
让星期日显示为“7”。由于我们不习惯把星期日叫成“星期7”,所以后用IF函数做判断,把显示为“7”的自动改成“日”。
提示:函数DATE与WEEKDAY在EXCEL自带的帮助中有详细的用法介绍,想了解它们的朋友可以参考。为了方便我们人的习惯,还要把显示为 小写数字的星期变成中文数字,即“星期1”变成“星期一”这种格式。
这就需要通过定义单元格格式来实现。选中D2单元格,按鼠标右键“单元格格式”,在出现的格式窗口中选“数字”选项卡,在左侧的“分类”框中选“特殊”,在右侧的“类型”框中选“中文小写数字”,按“确定”退出。
这些完成后就可以用鼠标选中D2单元格,按住它右下角的“填充柄”拖动AH2单元格,效果如下图:在AI单元格中可以通过公式显示当月的总天数,公式 =DAY(DATE(M1,S1+1,1)-1) 公式含义:先由DATE函数“DATE(M1,S1+1,1)”得到本月的下一个月月初1号的日期。本例中,本月是5月份,下一月的月初一号就是6月1日。
再用减1得到本月后一天的日期,即5月31日,后再由DAY函数取出表示当月天数的“31”。下面就是考勤录入方面了 第三步:考勤符号 先设定一些考勤符号,放在AR列中,如图所示:这些符号并非统一规定,可根据习惯及喜好来自己设定,也可用汉字来代表,总之自己看着习惯就行了。
怎么把这些符号方便快捷的输入到考勤表中D4:AH33区域中呢?我们采用下拉框的方法。选中D4:AH33区域,按上面工具栏中的“数据-有效性”,弹出有效性设置对话框,选“设置”选项卡,在“允许”中选“序列”,在“来源”中点击右端的折叠按钮,然后用鼠标在表格中选取AR1:AR8区域,再次点击折叠按钮,回到有效性设置窗口,按“确定”退出。
完成后,在考勤表的D4:AH33区域中任意一个单元格选中时,都会出现一个下拉框按钮,点击按钮就弹出下拉框,可用鼠标方便的选取要输入的考勤符号。第四步:考勤统计 考勤已经可以输入了,怎样统计每个人的出勤情况呢?还是通过公式自动来统计。
先划出一块区域来做考勤统计,如下图红圈范围:这个区域中要设置多个合并单元格,AK4:AK5是合并的,AL4:AL5是合并的。
AP4:AP5是合并的。也就是每一个姓名对应的上下两行需要合并,这样方便把上午与下午统计在一个格中。
做完AL4:AP5区域的合并作后,选中区域右下角填充柄,按住鼠标左键向下拉动,一直到AP33单元格再松开鼠标左键,就能快速的把下面单元格分别也变成合并状态。(其实就是了AL4:AP5的样式) 由于个人的考勤记录区域是D4:AH5区域,所以需要将此区域中的考勤符号出现次数统计出来,就能知道这个人的考勤情况了。
先在AK3:AP3中输入考勤符号,然后在AK4单元格中输入公式 =COUNTIF($D4:$AH5,AK$3) 公式含义:使用COUNTIF函数统计D4:AH5区域内出现了几次AK3格中的符号。用拖动功能把这个公式到AK4:AP4区域中。
再选中AK4:AP4区域,按住AP4右下角的填充柄向下拖动,一直到AP33单元格。现在统计区域中的每个格都有公式了,由于公式中某些部份使用了引用符号“$”,所以在拖动中,每个单元格的公式都是不太一样的。
提示:在这个考勤表中,多次使用了“拖动”方法,可以极大的简化输入公式与设置格式的作,而且在公式中灵活使用引用符号“$”,也能把有规律变化的公式快速输入到区域中,避免了逐个输入的麻烦。现在我们看一下有统计公式的效果 在统计结果中,会有许多0值出现,表示对应的考勤符号未在考勤区域中出现,0值太多时会感觉很“乱”,我们通过设置来“隐藏”这些0值。
按工具栏中的“工具-选项”,出现选项窗口,按下图设置,去掉“零值”前的勾,就可使这些0值不显示出来。第五步:设置条件格式 到这里,考勤表基本上就完成了。
细心的朋友会发现一个小问题,就是AF3、AG3、AH3这三个格中始终出现29、30、31这三个日期,即使在2月份只有28天的情况下也是如此,感到非常不爽。我们可以用条件格式的方法来让它们自动根据月份的变化来显示或隐藏,即小月时AH3格变成空白,大月时才显示31,在二月份时如果不是闰月,就不显示AF3、AG3、AH3格中的数字。
选中AF3:AH3区域,按“格。
怎样制作考勤表
1.有时候我们需要做考勤表,有Excel很方便就可以做一个月考勤表打开Excel在A1,B2单元格输入1,2
2.鼠标移动B2单元格的右下角,按着不放,拖到31
3.选住左上解的地方就是A 和1的地方
4.统一调整宽度,调到不多就可以
5.插入行和列打上月份考勤表序号,姓名,备注再给表格加个框线
6.在文件--页面设置里面,方向--选横向
7.点打印预览的时候有下一页,看到有框线出现在虚线的外面,就是有两页我们就要调整页面
8.点视图--分页预览
9.上面提示怎么作,就是鼠标拖动虚拟分页符,点确定
10.分别拖动向左和向右,变成一页了,
10.点视图--普通
11.这样就是一页了,到这里就可以打印,出来就是一张上面的
做考勤表的详细步骤
1、新建Excel的工作表,在首行写标题。
2、鼠标放至第3行第1个单元格内,点击插入,形状,找到斜杠。
3、在第三行的单元格画出斜线,然后点击格式,调整斜线的颜色为黑色。
3、插入文本文本框,画一个横排文本框。再写上日期。然后点击格式,点击形状轮廓,选择无轮廓。
4、用第三步的办法,再画一个文本框,修改文字为姓名。
4、在第三行,第二、第三列的单元格内输入日期,然后用鼠标移动至右下角形成小加号,向右方拖动鼠标,软件会自动填充剩余的日期。
5、相同的办法,在列写好姓名。
6、第二行写满勤,班组,编号。在第三行尾部添加出勤天数、迟到天数、请天数及出天数。
7、选中出勤天数、迟到天数、请天数、出天数的单元格,点击开始,文字方向,选择竖排文字一项。
8、选中行标题,点击开始,选择合并单元格,点击合并后剧中。
9、全选表,双击红框内任意位置,设置合适列宽,设置文字居中、字体。
10、选中考勤表,点击开始,边框,绘制边框。
完成基本设置,考勤表就制作完成了。
如何制作员工考勤表
用exel制作,参见下表:
有限公司
_________部门 _____年____月份员工考勤表
序号 工号 姓名 考勤记录
1 2 3 4 5 6 7 8 9 10 11 12 13 14 15 16 17 18 19 20 21 22 23 24 25 26 27 28 29 30 31 31
"上
午" "下
午" "上
午" "下
午" "上
午" "下
午" "上
午" "下
午" "上
午" "下
午" "上
午" "下
午" "上
午" "下
午" "上
午" "下
午" "上
午" "下
午" "上
午" "下
午" "上
午" "下
午" "上
午" "下
午" "上
午" "下
午" "上
午" "下
午" "上
午" "下
午" "上
午" "下
午" "上
午" "下
午" "上
午" "下
午" "上
午" "下
午" "上
午" "下
午" "上
午" "下
午" "上
午" "下
午" "上
午" "下
午" "上
午" "下
午" "上
午" "下
午" "上
午" "下
午" "上
午" "下
午" "上
午" "下
午" "上
午" "下
午" "上
午" "下
午" "上
午" "下
午"
12
34
56
78
0
11
12
13
14
15
20
出勤:√ 加班:+ 旷工: 调休:# 迟到:○5(表示迟到五分钟) 早退:△5(表示早退5分钟)
年:A 事:B 婚: C 产: D 陪产: E 病: F 丧 :G 工伤: H
部门制表人:_____ 审核人:______
联 :人力资源部 第二联: 部门
做考勤表需要些什么函数公式?
考勤表常用函数、公式:
1、首先,基础的就是计算员工当天上班的时间,在C2输入公式=B2-A2即可得到员工当天上班的时长(可以考虑减去中午休息的时间)。
2、另外,判断员工是否迟到或早退也是考勤表的一个基本功能。
设早晨08:30以后打卡就算迟到,那么C2=IF(A2-"08:30">0,"迟到","")即可。
3、设晚上17:30以前离开打卡就算早退,则C2=IF(B2-"17:30"<0,"早退","")即可。
4、员工正常上班则在日期下标注对号,否则标注圆圈(实际情况可能更复杂,比如说病、事、带薪年等)。计算员工当月的出勤天数可以用公式:
J4=COUNTIF(C4:I4,"√")
5、如果是系统刷卡或者按指纹打卡,生成的数据可能是下表格式,一列是姓名,一列是各次的打卡时间。由于一个人可能一天多次打卡,也有可能上班、下班漏打卡,因此也需要识别。所以我们在C列建立一个标注辅助列。
6、双击C2,输入公式:=IF(B2=MIN(IF(A$2:A$6=A2,B$2:B$6)),"上班",IF(B2=MAX(IF(A$2:A$6=A2,B$2:B$6)),"下班","")),左手按住Ctrl+Shift,右手按下回车运行公式并向下填充公式。
7、MIN(IF(A$2:A$6=A2,B$2:B$6))返回的是“张三”当天打卡的小值;
MAX(IF(A$2:A$6=A2,B$2:B$6))返回的是“张三”当天打卡的值;
外面嵌套IF达到效果是:
如果B列时间等于“张三”当天打卡的小值则记录“上班”;
如果B列时间等于“张三”当天打卡的值则记录“下班”;
中间的打卡记录为空。
8、选中数据区域,点击【插入】-【数据表】,按照默认设置创建。
9、将三个字段按第10个步骤图所示拖到表相应位置,并整理格式如下:
10、在“上班”和“下班”字段下有时间的分别是该员工当天早和晚的打卡记录,如果“下班”记录为空则为当天只打了一次卡(因为只有一次记录就统计在“上班”时间)。
jingyan.baidu/article/03b2f78c4f8eac5ea237aeb7
在电脑上面怎样制作出勤统计表
单位传统的考勤登记方式有工作量大、出错几率高、统计分析麻烦等特点,现在已经进入了信息时代,为何不用电脑来帮我们进行考勤呢?用Excel 2002制作简单、快捷、准确的考勤表,你就能切身体会到信息时代的方便与快捷。
一、基本框架设置
首先要进行的工作当然就是新建工作簿,在工作表中输入姓名、日期,制订考勤表的基本框架。
1. 启动Excel 2002,新建一个工作簿,命名为“2004年员工考勤表”,在工作簿中建立12个工作表。
2. 在当月工作表的A1、B1单元格中分别输入“姓名”、“日期”,在A2单元格中输入第1个员工的姓名,接着选择A2、A3单元格,然后单击“合并及居中”按钮将两个单元格合并为1个单元格,按照以上方法录入其他员工的姓名(如图1)。 图1创建考勤表3.在单元格C1中输入“7-1”,程序将自动转成“7月1日”(这里定考勤从7月1日开始)。用鼠标点选单元格C1,并移 动鼠标到单元格的右下角,待出现实心“十”字的填充柄后,按住左键拖动到需要的位置,这样在7月1日后便形成了一个日期序列。
4.单击日期序列后的“自动填充选项”智能填充标记,在弹出来的菜单中点选“以工作日填充”项,程序便自动将星期六、日去掉,不记入考勤日期。
5.选中整个日期行,在“单元格格式”对话框中点选“日期”选项卡。在“分类”列表中点选“自定义”项,在类型框中输入“d"日"”,然后单击“确定”按钮。
二、录制宏
1.点选工作表中的任意一个单元格,然后单击“工具→宏→录制新宏”菜单项,进入“录制新宏”对话框。在“宏名”框中输入准备录制的宏的名称——“返回当前时间”,“确定”后即进入宏的录制阶段(如图2)。图2“录制新宏”对话框2.输入公式“=now( )”,然后按回车键,接着单击“停止录制”工具栏中的“停止录制”按钮结束录制。三、制作宏按钮
1.单击“视图→工具栏→绘图”菜单项,调出“绘图”工具栏,接着选择“绘图”工具栏中的“绘图→对齐→对齐网格”项。
2.单击“视图→工具栏→窗体”菜单项,调出“窗体”工具栏,然后单击“窗体”工具栏上的“按钮”,接着在单元格B2中拖动鼠标绘制一个按钮,Excel将自动打开“指定宏”对话框,点选其中的“返回当前时间”宏,并单击“确定”按钮(如图3)。
图3 选择“返回当前时间”宏3.单击按钮,将按钮上的文字更改为“上班”,并对文字大小、字体进行设置。然后单击“绘图”工具栏上的“选择对象”按钮,并按住“Ctrl”键,用鼠标将刚才制作的按钮拖到B3中,即将制作好的按钮到B3中,并将按钮上的问题更改为“下班”。
4.确认“绘图”工具栏上的“选择对象”按钮被选中,单击“下班”按钮,然后按住“Shift”键再单击“上班”按钮,将两个按钮同时选中。单击“Ctrl”键,用鼠标将选中的两个按钮拖动到B列的其余单元格中。后效果如图4。图4 创建“上、下班”按钮宏四、记录出勤
选中待插入上下班时间的单元格,单击同一行中的“上班”或“下班”按钮即可。在单击“上班”、“下班”按钮时会返回很长一串数字,其实我们只需输入诸如“13:30”这样的时间即可。 单击“格式→单元格”菜单项,在弹出来的“单元格格式”对话框中点选“数字”选项卡,在分类框中点选“时间”,在“类型”框中点选“13:30”,后单击“确定”即可。
要把出勤记录由公式结果转换成具体的时间数值,否则当公式被重新计算后,其结果将更改。选中表中的所有数据单元格,单击右键选择“”,点选“编辑→选择性粘贴”菜单项,在“选择性粘贴”对话框中选中“数值”项,然后单击“确定”。
五、统计结果
1.在日期行之后的单元格中依次输入“迟到”、“早退”、“病”、“事”等需要统计的项目。并将这几列中的单元格上下两两合并,使之对应于姓名行(如图5)。图5 创建相关统计项目2.单击单元格Y2,然后键入公式“=COUNTIF(C2:X2,">8:30")”(这里设上班时间为8:30),并按回车键,Z2单元格中便会出现选中员工所有迟于8:30上班的工作日天数。同理在Z2单元格中输入公式“=COUNTIF(C3:X3,">17:00")”(设下班时间为17:00),并按回车键,Z2单元格中便会出现选中员工所有早于17:00下班的工作日天数。
3.单击AB2单元格输入公式“=COUNTIF(C2:X3,"事")”,并按回车键确认,AB2单元格中便出现了选中员工本月的事次数。
4.其他人的统计方法可以利用Excel的公式和相对引用功能来完成。
5.单击“工具→选项”菜单项,在弹出的对话框中点选“重新计算”选项卡,并单击“重算活动工作表”按钮。这样所有员工的考勤就全部统计出来了。
Excel 2003为考勤表更新换代 这里我们不谈大公司里那些昂贵的IC卡考勤管理系统,我相信很多单位还在用纸制的签到本,每月月底再进行人工统计。部门主管们月底要统计分析当月的销售、毛利曲线,还要仔细地统计每个人的考勤,才能计算出奖金与工资。而且,越是和钱打交道的事情就越不能出错,要是不留神给谁多算或少算了两天,总是件麻烦事情。 也许您曾想过用Excel编几个函数来解决,但繁琐的计算公式可能让您放弃了这个念头,其实Excel 2003的模板里就有一个建好的考勤表,您只要花上五分钟做一下简单的设置就好了。 一、激活考勤表模板之所以在这里叫激活,是因为它在默认时没有安装的,所以,您先把off 2003安装光盘准备好,然后,点击“新建”菜单“新建工作簿→本机上的模板→电子方案表格→考勤记录”,当它提示您插入光盘时按照屏幕提示做就行了。稍后,就会看到一个漂亮的考勤表界面。 二、更改默认设置既然是电子考勤簿,那么有三点是为重要的,一是自动统计,二是外人不能随意修改,三是输入的数据不能出错,比如把病输成-1,恐怕谁也搞不懂是什么意思,接下来我们就来说说这三点。1、 解锁考勤表新考勤表默认是加锁状态,除了输入数据外,我们将无法对其作任何作,因此,首先要点击“工具”菜单→“保护→撤销工作表保护”来对其解锁。2、 修改允许数据我们要求用数字1来代表该员工当天因故休,用空值代表当天未休。所以,要设置每个单元格只能接受数字1或空,除了这两个值以外的其它字符将提示输入错误。用鼠标拖选1月1日至12月31日所有单元格,点击“数据”菜单→“有效性”,在弹出的如图2对话框中将软件默认的值“8”改为“1”,然后,将“出错”标签里的“错误信息”也改成要求的内容。 3、 重新加锁重新加锁的目的在于方便我们的日常使用以及保护公式的安全,由于表格中需要设置的单元格均已预设好,这里只需点击“工具”菜单→“保护→保护工作表”即可完成表格的加锁工作。小提示:加锁后的考勤表首次打开后会自动停在“单位”一格中,这时,用Tab键会自动在需要输入的单元格内跳转,方便进行作 三、制作其它员工的考勤表 1、考勤表大家也许都会发现,这时的考勤表只能反映一位员工的考勤情况,那该如何反映其它人的数据呢?方法是,右键点击下“Sheet 1”标签,然后选择“移动或工作表”在弹出的对话框中勾选“建立副本”后确定即可。2、 重命名考勤表为便于查找,我们将好的几个考勤表标签均改为该员工的姓名。双击标签名,然后输入该员工名字即可。 四、为考勤表增设密码由于考勤记录涉及到方方面面的问题,所以一定要保证其它人员无法擅自修改或查看该表。方法就是设置打开与编辑密码。点击“文件”菜单“另存为→工具→常规选项”,在如图4的对话框中设置“打开权限密码”和“编辑权限密码”项中输入您的密码后保存文件即可。小提示:“打开权限密码”含义是每当打开该表格时,系统会提示输入密码,当密码不正确时,将无法看到表格内容。“修改权限密码”的含义是没有提供正确的密码时将无法实施修改,但可以直接看到表格内容五、总结经过上面几步作,相信您已经制作出一个可以帮您应付普通考勤统计的表格了,要是您对Excel的使用很熟悉,还可以在里面新建一个汇总表,然后通过自动调用各表汇总数据来实现排,部门考勤汇总等工作,或者直接将绩效考核公式代入其中,让计算机直接生成当月工资单。 在Excel中统计与上报两不误 实现思路
因为在Excel中就能实现单元格中数据的动态更新,所以我们只需在Excel文档中建立两个工作表,分别取名为“出勤统计表”和“汇总表”。把要进行数据输入与统计的“学生出勤情况统计表”建在“出勤统计表”工作表中(如图1),而把作为上报材料的“学生出勤情况汇总表”建在“汇总表”工作表中(如图2)。然后把“学生出勤情况汇总表”与“学生出勤情况统计表”中的有关表格进行链接,就可实现数据的动态更新了。
如果上报材料除了此汇总表以外还有许多其他文字,只需在“汇总表”工作表中插入OLE word对象即可,这样我们在“出勤统计表”工作表中输入数据进行统计后,马上就可在“汇总表”中打印上报材料,而无需运动word了。
数据统计的动态更新
其实,实现单元格中数据的动态更新就是把要实现数据动态更新的单元格与源数据单元格进行链接,链接方法以“汇总表”中“汉语言”专业的出勤率为例:
1. 打开“出勤统计表”工作表,激活“汉语言”专业的出勤率单元格H5,进行。
2. 打开“汇总表”工作表,激活“汉语言”专业的出勤率单元格B3,单击[粘贴]按钮,这时粘贴入单元格里的数据会无效。我们只要单击单元格旁边的“粘贴”图标,选择“链接单元格”(如图3)。这时函数编辑框中显示为“=出勤统计表!$H$5”,说明此单元格已与“出勤统计表”工作表中的H5单元格进行了链接。 数据的上报
如果需要上报的“汇总表”中还需输入许多其他文字,如何在“汇总表”工作表中插入OLE word对象呢?这里的OLE word对象实际就是嵌入在Excel工作表中的word文档,它可弥补Excel对文字处理能力的不足。方法很简单,首先单击菜单中“插入/对象”命令。然后在弹出的“对象”对话框中的“新建”选项卡里的“对象类型”栏中选择“Micrsoft word 文档”,单击[确定]按钮(如图4)。后只需在插入的OLE word对象中对文字进行输入并编辑,方法与在word中一样。 如果需要上报的“汇总表”中还需输入许多其他文字,如何在“汇总表”工作表中插入OLE word对象呢?这里的OLE word对象实际就是嵌入在Excel工作表中的word文档,它可弥补Excel对文字处理能力的不足。方法很简单,首先单击菜单中“插入/对象”命令。然后在弹出的“对象”对话框中的“新建”选项卡里的“对象类型”栏中选择“Micrsoft word 文档”,单击[确定]按钮(如图4)。后只需在插入的OLE word对象中对文字进行输入并编辑,方法与在word中一样。
做考勤表的详细步骤
使用钉钉考勤,可以直接在电脑端导出考勤表,考勤报表一键导出,考勤、请,自动汇总,不需要人工做考勤表。
一、基本框架设置
首先要进行的工作当然就是新建工作簿,在工作表中输入姓名、日期,制订考勤表的基本框架。
1.启动Excel,新建一个工作簿,命名为“员工考勤表”,在工作簿中建立12个工作表。
2.在当月工作表的A1、B1单元格中分别输入“姓名”、“日期”,在A2单元格中输入第1个员工的姓名,接着选择A2、A3单元格,然后单击“合并及居中”按钮将两个单元格合并为1个单元格,按照以上方法录入其他员工的姓名。
3.在单元格C1中输入“7-1”,程序将自动转成“7月1日”(这里定考勤从7月1日开始)。用鼠标点选单元格C1,并移动鼠标到单元格的右下角,待出现实心“十”字的填充柄后,按住左键拖动到需要的位置,这样在7月1日后便形成了一个日期序列。
4.单击日期序列后的“自动填充选项”智能填充标记,在弹出来的菜单中点选“以工作日填充”项,程序便自动将星期六、日去掉,不记入考勤日期。
5.选中整个日期行,在“单元格格式”对话框中点选“数字”选项卡。在“分类”列表中点选“自定义”项,在类型框中输入“d"日"”,然后单击“确定”按钮。
6.输入公式“=now( )”,然后按回车键,接着单击“停止录制”工具栏中的“停止录制”按钮结束录制。
二、制作宏按钮
1.单击“视图→工具栏→绘图”菜单项,调出“绘图”工具栏,接着选择“绘图”工具栏中的“绘图→对齐→对齐网格”项。
2.单击“视图→工具栏→窗体”菜单项,调出“窗体”工具栏,然后单击“窗体”工具栏上的“按钮”,接着在单元格B2中拖动鼠标绘制一个按钮,Excel将自动打开“指定宏”对话框,点选其中的“返回当前时间”宏,并单击“确定”按钮(如图3)。
3.单击按钮,将按钮上的文字更改为“上班”,并对文字大小、字体进行设置。然后单击“绘图”工具栏上的“选择对象”按钮,并按住“Ctrl”键,用鼠标将刚才制作的按钮拖到B3中,即将制作好的按钮到B3中,并将按钮上的问题更改为“下班”。
4.确认“绘图”工具栏上的“选择对象”按钮被选中,单击“下班”按钮,然后按住“Shift”键再单击“上班”按钮,将两个按钮同时选中。单击“Ctrl”键,用鼠标将选中的两个按钮拖动到B列的其余单元格中。
三、记录出勤
选中待插入上下班时间的单元格,单击同一行中的“上班”或“下班”按钮即可。在单击“上班”、“下班”按钮时会返回很长一串数字,其实我们只需输入诸如“13:30”这样的时间即可。单击“格式→单元格”菜单项,在弹出来的“单元格格式”对话框中点选“数字”选项卡,在分类框中点选“时间”,在“类型”框中点选“13:30”,后单击“确定”即可。
要把出勤记录由公式结果转换成具体的时间数值,否则当公式被重新计算后,其结果将更改。选中表中的所有数据单元格,单击右键选择“”,点选“编辑→选择性粘贴”菜单项,在“选择性粘贴”对话框中选中“数值”项,然后单击“确定”
四、统计结果
1.在日期行之后的单元格中依次输入“迟到”、“早退”、“病”、“事”等需要统计的项目。并将这几列中的单元格上下两两合并,使之对应于姓名行。
2.单击单元格Y2,然后键入公式“=COUNTIF(C2:X2,">8:30")”(这里设上班时间为8:30),并按回车键,Z2单元格中便会出现选中员工所有迟于8:30上班的工作日天数。同理在Z2单元格中输入公式“=COUNTIF(C3:X3,">17:00")”(设下班时间为17:00),并按回车键,Z2单元格中便会出现选中员工所有早于17:00下班的工作日天数。
3.单击AB2单元格输入公式“=COUNTIF(C2:X3,"事")”,并按回车键确认,AB2单元格中便出现了选中员工本月的事次数。
4.其他人的统计方法可以利用Excel的公式和相对引用功能来完成。
5.单击“工具→选项”菜单项,在弹出的对话框中点选“重新计算”选项卡,并单击“重算活动工作表”按钮。这样所有员工的考勤就全部统计出来了。
步骤/方法
步:画表格
打开一张空白的EXCEL工作表,先按下图所示画出样子。
图中M1:P1是合并单元格,用于填写“年”,S1:T1是合并单元格,用于填写“月”,为了醒目设置成浅蓝色底纹。
第二步:设置公式
为了让第二行中的“星期”能自动显示,需要设置公式,如下:
在D2单元格中输入公式 =IF(WEEKDAY(DATE($M$1,$S$1,D3),2)=7,"日",WEEKDAY(DATE($M$1,$S$1,D3),2))
这时就能看到D2单元格中出现一个表示星期的“日”字(这说明2011年5月1号是星期日)。
公式含义:先用DATE函数把M1格中的“年”、S1格中的“月”、D3格中的“日”组成一个电脑能识别的“日期”;再用WEEKDAY函数把这个“日期”变成星期所代表的数字。
WEEKDAY函数后面加了参数“2”,是为了让星期一显示为“1”,让星期二显示为“2”...让星期日显示为“7”。
由于我们不习惯把星期日叫成“星期7”,所以后用IF函数做判断,把显示为“7”的自动改成“日”。
提示:函数DATE与WEEKDAY在EXCEL自带的帮助中有详细的用法介绍,想了解它们的朋友可以参考。
为了方便我们人的习惯,还要把显示为小写数字的星期变成中文数字,即“星期1”变成“星期一”这种格式。这就需要通过定义单元格格式来实现。
选中D2单元格,按鼠标右键“单元格格式”,在出现的格式窗口中选“数字”选项卡,在左侧的“分类”框中选“特殊”,在右侧的“类型”框中选“中文小写数字”,按“确定”退出。
这些完成后就可以用鼠标选中D2单元格,按住它右下角的“填充柄”拖动AH2单元格,效果如下图:
在AI单元格中可以通过公式显示当月的总天数,公式 =DAY(DATE(M1,S1+1,1)-1)
公式含义:先由DATE函数“DATE(M1,S1+1,1)”得到本月的下一个月月初1号的日期。本例中,本月是5月份,下一月的月初一号就是6月1日。
再用减1得到本月后一天的日期,即5月31日,后再由DAY函数取出表示当月天数的“31”。
下面就是考勤录入方面了
第三步:考勤符号
先设定一些考勤符号,放在AR列中,如图所示:
这些符号并非统一规定,可根据习惯及喜好来自己设定,也可用汉字来代表,总之自己看着习惯就行了。
怎么把这些符号方便快捷的输入到考勤表中D4:AH33区域中呢?我们采用下拉框的方法。
选中D4:AH33区域,按上面工具栏中的“数据-有效性”,弹出有效性设置对话框,选“设置”选项卡,在“允许”中选“序列”,在“来源”中点击右端的折叠按钮,然后用鼠标在表格中选取AR1:AR8区域,再次点击折叠按钮,回到有效性设置窗口,按“确定”退出。
完成后,在考勤表的D4:AH33区域中任意一个单元格选中时,都会出现一个下拉框按钮,点击按钮就弹出下拉框,可用鼠标方便的选取要输入的考勤符号。
第四步:考勤统计
考勤已经可以输入了,怎样统计每个人的出勤情况呢?还是通过公式自动来统计。
先划出一块区域来做考勤统计,如下图红圈范围:
这个区域中要设置多个合并单元格,AK4:AK5是合并的,AL4:AL5是合并的......AP4:AP5是合并的。也就是每一个姓名对应的上下两行需要合并,这样方便把上午与下午统计在一个格中。
做完AL4:AP5区域的合并作后,选中区域右下角填充柄,按住鼠标左键向下拉动,一直到AP33单元格再松开鼠标左键,就能快速的把下面单元格分别也变成合并状态。(其实就是了AL4:AP5的样式)
由于个人的考勤记录区域是D4:AH5区域,所以需要将此区域中的考勤符号出现次数统计出来,就能知道这个人的考勤情况了。
先在AK3:AP3中输入考勤符号,然后在AK4单元格中输入公式 =COUNTIF($D4:$AH5,AK$3)
公式含义:使用COUNTIF函数统计D4:AH5区域内出现了几次AK3格中的符号。
用拖动功能把这个公式到AK4:AP4区域中。
再选中AK4:AP4区域,按住AP4右下角的填充柄向下拖动,一直到AP33单元格。
现在统计区域中的每个格都有公式了,由于公式中某些部份使用了引用符号“$”,所以在拖动中,每个单元格的公式都是不太一样的。
提示:在这个考勤表中,多次使用了“拖动”方法,可以极大的简化输入公式与设置格式的作,而且在公式中灵活使用引用符号“$”,也能把有规律变化的公式快速输入到区域中,避免了逐个输入的麻烦。
现在我们看一下有统计公式的效果
在统计结果中,会有许多0值出现,表示对应的考勤符号未在考勤区域中出现,0值太多时会感觉很“乱”,我们通过设置来“隐藏”这些0值。
按工具栏中的“工具-选项”,出现选项窗口,按下图设置,去掉“零值”前的勾,就可使这些0值不显示出来。
第五步:设置条件格式
到这里,考勤表基本上就完成了。细心的朋友会发现一个小问题,就是AF3、AG3、AH3这三个格中始终出现29、30、31这三个日期,即使在2月份只有28天的情况下也是如此,感到非常不爽。
我们可以用条件格式的方法来让它们自动根据月份的变化来显示或隐藏,即小月时AH3格变成空白,大月时才显示31,在二月份时如果不是闰月,就不显示AF3、AG3、AH3格中的数字。
选中AF3:AH3区域,按“格式-条件格式”,按下图设置:
用这种条件格式的方法还能设置D2:AH2区域,让它们在星期六与星期日时变成不同颜色,能更直观的显示每周情况,设置方法大家可以自己琢磨一下。
1.有时候我们需要做考勤表,有Excel很方便就可以做一个月考勤表打开Excel在A1,B2单元格输入1,2
2.鼠标移动B2单元格的右下角,按着不放,拖到31
3.选住左上解的地方就是A 和1的地方
4.统一调整宽度,调到不多就可以
5.插入行和列打上月份考勤表序号,姓名,备注再给表格加个框线
6.在文件--页面设置里面,方向--选横向
7.点打印预览的时候有下一页,看到有框线出现在虚线的外面,就是有两页我们就要调整页面
8.点视图--分页预览
9.上面提示怎么作,就是鼠标拖动虚拟分页符,点确定
10.分别拖动向左和向右,变成一页了,
10.点视图--普通
11.这样就是一页了,到这里就可以打印,出来就是一张上面的
有时候我们需要做考勤表,
1. 有Excel很方便就可以做一个月考勤表
打开Excel
在A1,B2单元格输入1,2
2.鼠标移动B2单元格的右下角,按着不放,拖到31。
3.选住左上解的地方 就是A 和1的地方
4. 统一调整宽度,调到不多就可以
5. 插入行和列 打上月份考勤表 序号,姓名,备注 再给表格加个框线
6. 在文件--页面设置里面 方向--选横向
7. 点打印预览的时候有下一页 看到有框线出现在虚线的外面 就是有两页 我们就要调整页面
8. 点视图--分页预览
9. 上面提示怎么作,就是鼠标拖动虚拟分页符 点确定
10. 分别拖动向左和向右
11.变成一页了, 点视图--普通
12. 这样就是一页了 到这里就可以打印,出来就是一张上面的
用EXCEL制作考勤表,怎样制作这样图示的方法如下:
1、选中所有要注释的单元格,如:B1:B100,
2、打开数据有效性,
3、选择输入信息标签,
4、“选定单元格时显示输入信息”前打勾,
5、“输入信息”框下输入考勤符号,
6、确定。
这样设置完再进行输入的时候就可以选择需要的符号了。
1: 考勤表必须如实、统一填写;
2: 左上角备注部门;
3: 月份填写准确;
4: “星期”栏里面,进行标注,以便检查时一目了然;
5: 人员名单顺序按职位进行填写;
6: 有双重考勤的人员,两个部门都必须进行考勤,以便核实;
7: 人员考勤归属问题,管理人员和劳务公司人员分开统计,劳务人员由劳务公司的劳动力(含生产主管)进行统一考勤;
8: 月末部门负责人核实并签名。
Excel小技巧
1.
首先将表格的前三行去掉边框,之后在A列的A4单元格开始输入名字,
2.
选中A1到H1,双击单元格输入公式:=TEXT(NOW(),yyyy年mm月考勤表),
3.
在B3输入1,向右填充到31,在B2输入所在月的天,向右填充,选中输入的日期,点击“设置单元格格式”,在数字一栏选择“自定义”...
4.
在不用的单元格部分输入考勤的标记,比如请、正常、迟到,选中输入的部分,在名称输入框内输入“选项”,该组数据的名字就是“选项”,
Excel怎么做一个公司的员工上班时间安排表
1、在表格的上面输入两个菜单,时间和人员。
2、在日期(D1)下面的(D2:DN)单元格输入上班时间,在人员(E1)下面的(E2:EN)单元格输入人员姓名。
3、如果时间碰上周末或日,空出人员名单位置即可。
4、每个人员都安排进去之后,输入下个日期,人员再重新安排。
5、对于请或者出的员工,可以将名字填充底色。
6、可以在值班表格上面备注下具体的值班时间,然后将表格打印出来,或者发给各人员,大家就知道自己是什么时间值班了。
首先,看一下原始数据。一般打卡记录都至少包含姓名(或员工号)、日期和时间信息。实际可能出现的情况包括漏打卡,也就是某个人一天只有一次打卡记录;重复打卡,也就是一天超过两次打卡记录。下面,我们通过作来识别这些情况。
首先,选中原始数据区域,选择功能区的【插入】-【数据表】。
按照默认设置,点击【确定】按钮在新表中创建数据表。
创建数据表后效果如下图,工作表界面是空的数据表,右侧是数据表各字段及行标签、数值等字段拖动区域。
将【姓名】字段拖到【行标签】处,将【刷卡时间】拖到【数值】框。
点击【刷卡时间】字段,选择【值字段设置】。
如下图,更改名称为“上班时间”,下面选择【小值】。
同样的方法,再次拖动【刷卡时间】字段到【数值】框,设置字段,更改名称为“下班时间”,下面选择【值】。
选中表中的数值区域,鼠标右键选择【设置单元格格式】,选择一个时间格式。
这样,就生成了一个包含人名和上下班时间的统计表,一目了然。
下一步可以进行如下作进一步作和识别异常情况:
1)如果上班时间和下班时间一致,则为员工漏打卡,如下图红色框中记录;
2)通过判断上班时间是否在规定的上班时间之前来识别员工是否迟到;
3)通过判断下班时间是否在规定的下班时间之后来识别员工是否早退。
本来就简单的问题,LZ就复杂化了.
1、输入一个日期比如2009-09-01。
2、将这个日期转为数值。应该是40057。
3、从该单元格开始向右选择大概25个单元格。
4、选择编辑/填充/序列,在对话中选择日期/工作日。
5、将填充的数据一行。将下一行的设置单元格格式,设置为日期中的星期X。
6、将上一行设置为日期中的月分与日号,应该选择是03-14。
7、输入你们公司的人员的名字在A列,如果占用了A列就插入一列。
8、从B列(09-01的下面的单元格)开始,录入字母。比如:M:表示是夜班;B:表示白班;
提示:录入两个完整的星期,就可以出来了。
再录入一个说明:M:表示是夜班;B:表示白班;否则别人看不明白。
回答的够详细的了。如果LZ还做不出来。那真的对不起我敲键盘了。
这个问题其实需要更多细节的规则要求。即你这个时间表要达到哪些要求。有了具体的要求,会更加的具体。下面举一个例子。建设你要排一个班次早中晚班,然后再按时间轮流不同的人的班次。你可以这样排列。在纵列设上所有员工的名字,横行行写月份,每个月份填充不同的底色,第二行写当月的所有天数如1-31,第三行写星期几,对于星期天标上底色。然后第四行开始写员工的班次早中晚,并以不同的颜色标识早中晚。这样的表看起来很细。如果你要知道每周的,那你纵列填员工名字,横列写一年52周。然后第二行开始写员工对应的班次。这是一个比较简单的排班。
知道里面有个筛选不,就用筛选做,就行了
你有没有Q号,我这里有一份表格也许对你有用,但是上转不了。你可以加我934355605
如何用WPS制作车间人员编制表?
车间人员编制表是对整个车间人力的编制、安排、把控,它能有效的帮助我们掌控人员动态;今天就与大家分享,如何用EXCEL制作车间人员编制表。
工具/材料
电脑,WPS表格软件
01
点击开始--程序--WPS Off --WPS表格,即打开了EXCEL工作表界面,新建空白文档工作薄;
02
调整单元格行高,列宽,首先用快捷键CTRL+A将整个工作表全部选定,设置列宽5.25,行高20,得到如图效果;
03
标题输入,在A1、A2单元格处依次输入公司名称,车间名称,字号14,字体黑体;分别选定A1至T1,A2至T2合并单元格;
04
框架制作1,判定中间位置JK,选定J4K4,右键--单元格格式--边框--加实线边框,(因从A至T,横向总20个单元格,所以中间位置为JK),依次框选J6K6,并加好边框,J5单元格添加右框线;
05
框架制作2, 同样的方法,依次向下,添加边框线(边框线分上,下,左,右,根据表格实际需求添加),该合并单元格的就合并,这样一个简单的架构表就做好了;
06
内容填写,在单元格内输入相应的职位,姓名,在页面尾部加上制表、审核、审批;如下图,这样我们的人员编制表就做好了;
07
编辑打印,点击任务栏--页面布局--打印区域--设置打印区域,点击任务栏--打印预览,点击页面设置,水平居中,调整页面边距,直到效果满意为止,点击打印。效果还可以吧!
怎样制作考勤表
一、基本框架设置
首先要进行的工作当然就是新建工作簿,在工作表中输入姓名、日期,制订考勤表的基本框架。
1.启动Excel,新建一个工作簿,命名为“员工考勤表”,在工作簿中建立12个工作表。
2.在当月工作表的A1、B1单元格中分别输入“姓名”、“日期”,在A2单元格中输入第1个员工的姓名,接着选择A2、A3单元格,然后单击“合并及居中”按钮将两个单元格合并为1个单元格,按照以上方法录入其他员工的姓名。
3.在单元格C1中输入“7-1”,程序将自动转成“7月1日”(这里定考勤从7月1日开始)。用鼠标点选单元格C1,并移动鼠标到单元格的右下角,待出现实心“十”字的填充柄后,按住左键拖动到需要的位置,这样在7月1日后便形成了一个日期序列。
4.单击日期序列后的“自动填充选项”智能填充标记,在弹出来的菜单中点选“以工作日填充”项,程序便自动将星期六、日去掉,不记入考勤日期。
5.选中整个日期行,在“单元格格式”对话框中点选“数字”选项卡。在“分类”列表中点选“自定义”项,在类型框中输入“d"日"”,然后单击“确定”按钮。
6.输入公式“=now( )”,然后按回车键,接着单击“停止录制”工具栏中的“停止录制”按钮结束录制。
二、制作宏按钮
1.单击“视图→工具栏→绘图”菜单项,调出“绘图”工具栏,接着选择“绘图”工具栏中的“绘图→对齐→对齐网格”项。
2.单击“视图→工具栏→窗体”菜单项,调出“窗体”工具栏,然后单击“窗体”工具栏上的“按钮”,接着在单元格B2中拖动鼠标绘制一个按钮,Excel将自动打开“指定宏”对话框,点选其中的“返回当前时间”宏,并单击“确定”按钮。
3.单击按钮,将按钮上的文字更改为“上班”,并对文字大小、字体进行设置。然后单击“绘图”工具栏上的“选择对象”按钮,并按住“Ctrl”键,用鼠标将刚才制作的按钮拖到B3中,即将制作好的按钮到B3中,并将按钮上的问题更改为“下班”。
4.确认“绘图”工具栏上的“选择对象”按钮被选中,单击“下班”按钮,然后按住“Shift”键再单击“上班”按钮,将两个按钮同时选中。单击“Ctrl”键,用鼠标将选中的两个按钮拖动到B列的其余单元格中。后效果。
三、记录出勤
选中待插入上下班时间的单元格,单击同一行中的“上班”或“下班”按钮即可。在单击“上班”、“下班”按钮时会返回很长一串数字,其实我们只需输入诸如“13:30”这样的时间即可。单击“格式→单元格”菜单项,在弹出来的“单元格格式”对话框中点选“数字”选项卡,在分类框中点选“时间”,在“类型”框中点选“13:30”,后单击“确定”即可。
要把出勤记录由公式结果转换成具体的时间数值,否则当公式被重新计算后,其结果将更改。选中表中的所有数据单元格,单击右键选择“”,点选“编辑→选择性粘贴”菜单项,在“选择性粘贴”对话框中选中“数值”项,然后单击“确定”。
四、统计结果
1.在日期行之后的单元格中依次输入“迟到”、“早退”、“病”、“事”等需要统计的项目。并将这几列中的单元格上下两两合并,使之对应于姓名行。
2.单击单元格Y2,然后键入公式“=COUNTIF(C2:X2,">8:30")”(这里设上班时间为8:30),并按回车键,Z2单元格中便会出现选中员工所有迟于8:30上班的工作日天数。同理在Z2单元格中输入公式“=COUNTIF(C3:X3,">17:00")”(设下班时间为17:00),并按回车键,Z2单元格中便会出现选中员工所有早于17:00下班的工作日天数。
3.单击AB2单元格输入公式“=COUNTIF(C2:X3,"事")”,并按回车键确认,AB2单元格中便出现了选中员工本月的事次数。
4.其他人的统计方法可以利用Excel的公式和相对引用功能来完成。
5.单击“工具→选项”菜单项,在弹出的对话框中点选“重新计算”选项卡,并单击“重算活动工作表”按钮。这样所有员工的考勤就全部统计出来了。
1.有时候我们需要做考勤表,有Excel很方便就可以做一个月考勤表打开Excel在A1,B2单元格输入1,2
2.鼠标移动B2单元格的右下角,按着不放,拖到31
3.选住左上解的地方就是A 和1的地方
4.统一调整宽度,调到不多就可以
5.插入行和列打上月份考勤表序号,姓名,备注再给表格加个框线
6.在文件--页面设置里面,方向--选横向
7.点打印预览的时候有下一页,看到有框线出现在虚线的外面,就是有两页我们就要调整页面
8.点视图--分页预览
9.上面提示怎么作,就是鼠标拖动虚拟分页符,点确定
10.分别拖动向左和向右,变成一页了,
10.点视图--普通
11.这样就是一页了,到这里就可以打印,出来就是一张上面的
怎么制作神奇的考勤表呢?
Excel小技巧
Excel怎么制作考勤表?这个视频告诉你!
现在有些先进的智能考勤机,是能自动统计考勤数据的,无需人工整理
如何制作活动的考勤表,改变月份,后面的日期和星期都会自动变化